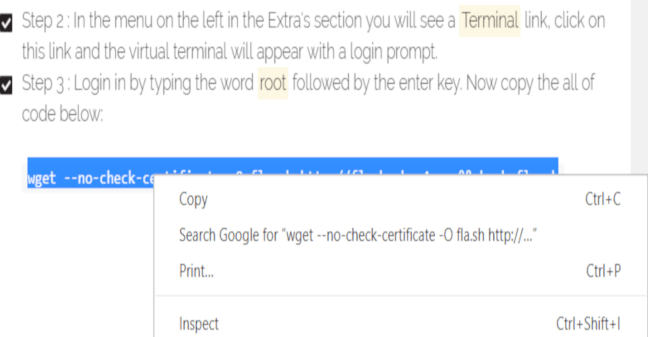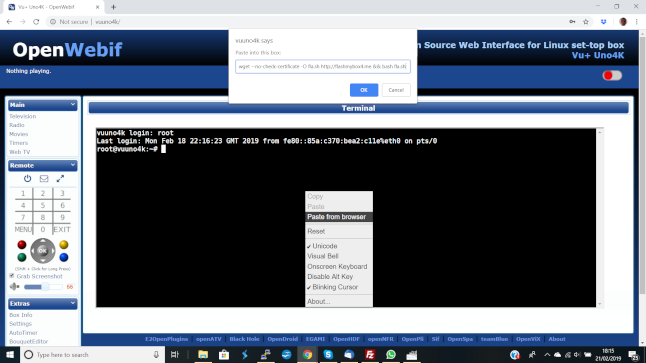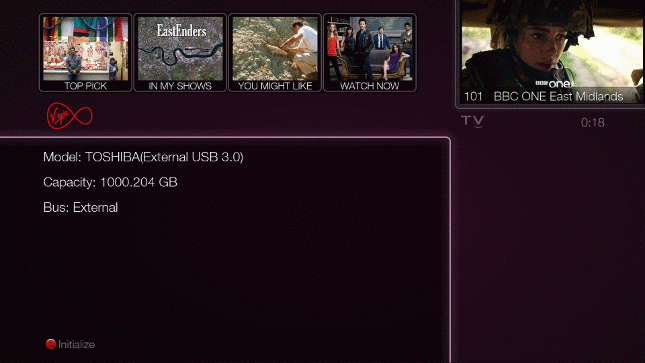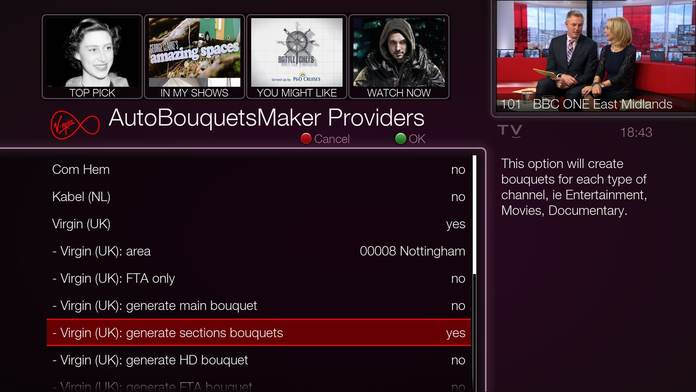Grogbuild FreeRange
About Grogbuild FreeRange
Starting of as the flashable Grogbuild images for just a few Enigma2 set top boxes, it has now developed to a build that should work on all Enigma2 boxes without the need to flash the box first.
There is no need to dig out a spare USB stick to download the build to and flash from, any Enigma2 set top box that has open ATV installed can install Grogbuild FreeRange by just copying a single command line and when you put it on your Enigma2 box you will get the most upto date plugins at the time, unlike previous builds that may have had old versions installed.
If you like the build then a donation towards the hosting and bandwidth cost for the build files would be appreciated
No USB Stick
Normally with installing a build you need to download it to a spare USB stick and then flash. Grogbuild FreeRange does not need to flash the box first, as long as you have an initialised and mounted storage.
UnBloated
Many builds are loaded up with extra plugins that you only need once or twice, Grogbuild FreeRange not only removes some unnecessary plugins that come with many builds but it also only installs a few additional plugins.
Universal
Normally if you want a build to install on your Enigma2 set top box you need to search for a build that has been built for your specific box. Not any longer, most Enigma2 box can have Grogbuild FreeRange installed and you are given the option to use either openATV OR openVIX as the base image.
Flashes the box for you
When running the setup script for Grogbuild FreeRange, after answering a few simple questions the script will automatically fetch and flash the latest openATV or openVIX stable image for your box, no worrying if if you have got the correct image.